If you're using a UDS computer Desktop Anywhere (formerly known as Citrix) will already be installed on it. However, Desktop Anywhere can be downloaded on your Windows 7, 8.1 and 10 PC.
If you have any issues please log an IT Support call via https://itportal.sunderland.ac.uk
Click here to find the installation page.
1. Click on 'Download Citrix Workspace app for Windows'.

2. Click 'Run' (it may look different depening on your browser).

3. Click 'Start' on the welcome screen.
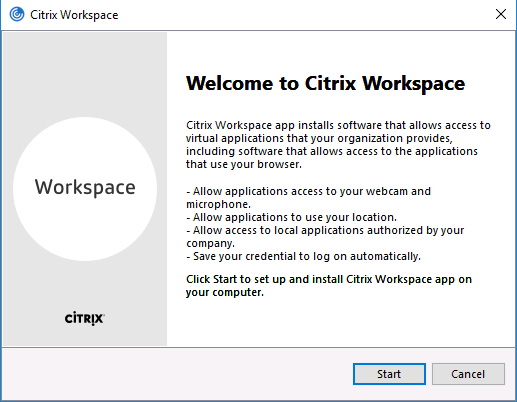
4. Select 'I accept the license agreement', and then click 'Next'.
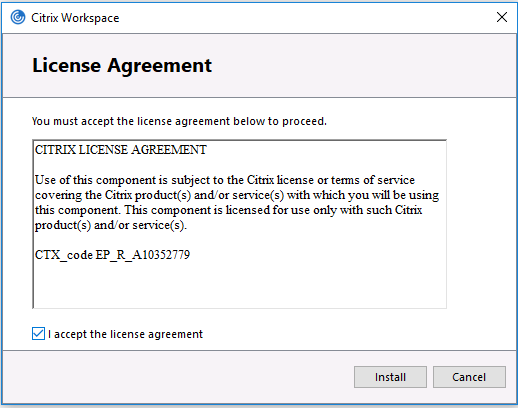
5. Click 'Finish' when it tells you your installation is successful.
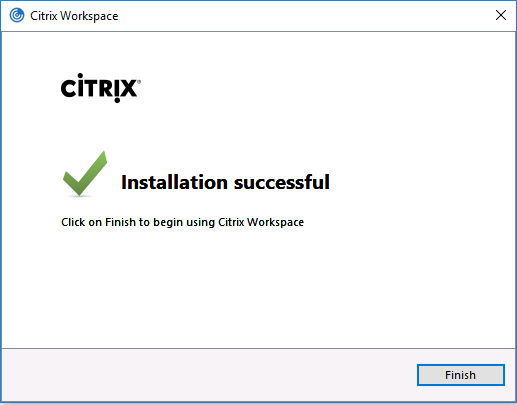
6. To import the correct configuration, click here to download the config file.
7. The Config file will be downloaded as a .zip file. To run the Config file, open or extract the file from the zip by double clicking it and then double click the receiverconfig.cr file. You should see the message below:
Click 'Add'.
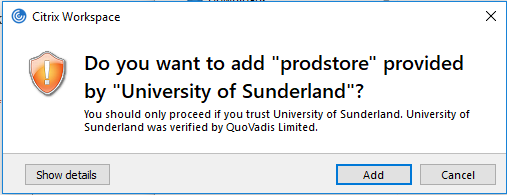
8. Click 'Got It' to acknowledge the update.
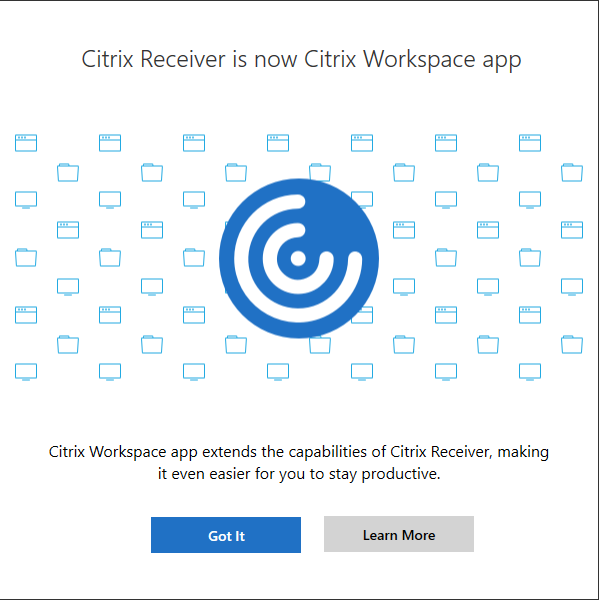
9. Click 'Sign In'.
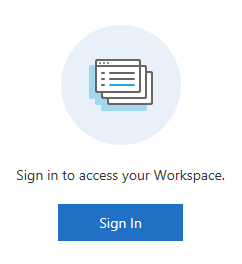
10. Use your University username and password to log in.
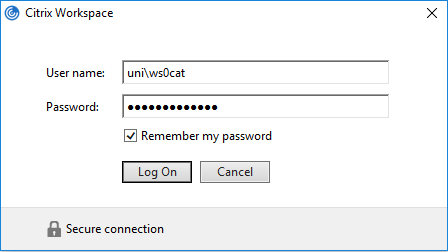
11. Off campus, you will be prompted with Duo multi Factor Authentication. Please see more info here.
12. Download and install Citrix HDX Media Engine from here.