Re-license Office 365 ProPlus (Word, Excel, Powerpoint…)
If you have downloaded and installed Office 365 ProPlus from the portal in your ‘old’ Office 365 account, it is licensed using that old account. It checks back to Microsoft every few days to make sure that you still have a license.
When we change the username on your old account and re-use it to create your new account, your copy of Office will no longer be able to find a license. The next time it tries to check it will fail. When that happens, your copy of Office will ‘Deactivate’.
Don’t worry – your new Office 365 account is also licensed to use Office – you just need to give it the new details!
What do I need to do?
To make sure that Office always works when you need it to, it is best to change the account before it breaks.
Open one of the Office applications (Word, Excel, Powerpoint…) and click ‘File’ in the top left and then ‘Account’ in the bottom left
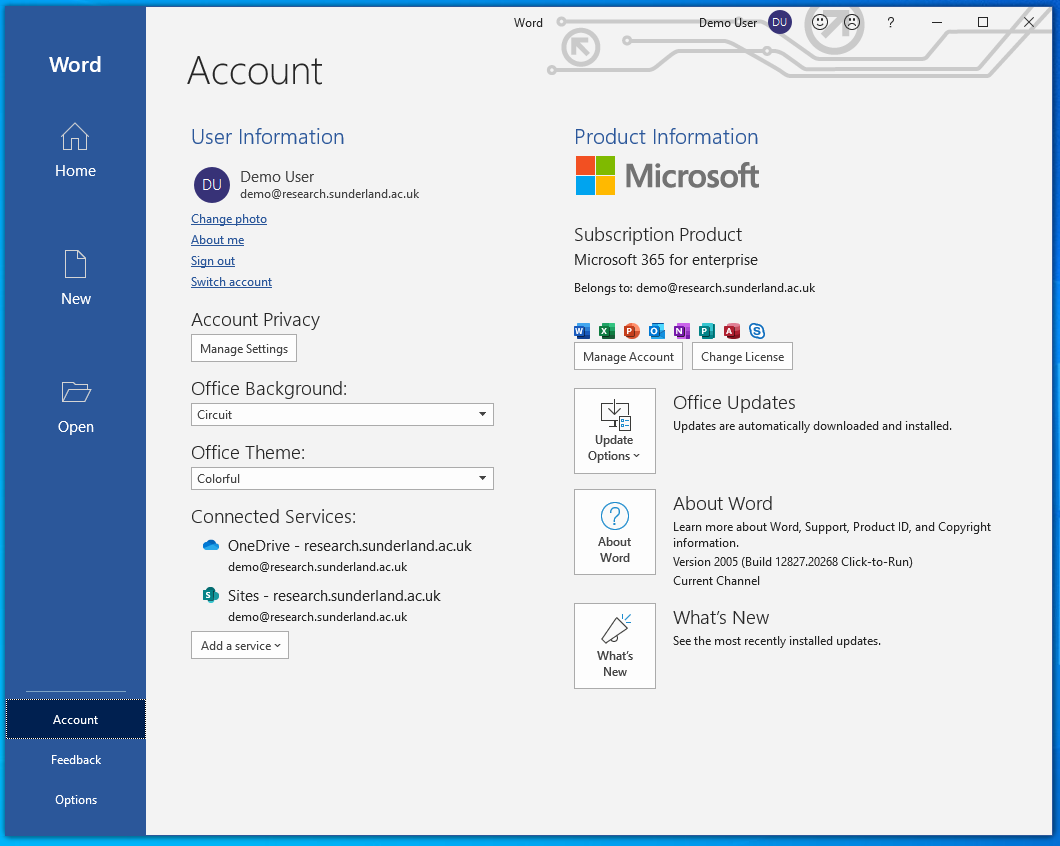
If Office is licensed to your old Office 365 account, it will say something like ‘Belongs to: bg12xy@student.sunderland.ac.uk’ or ‘Belongs to: Joe.Bloggs@research.sunderland.ac.uk’ in the top right:
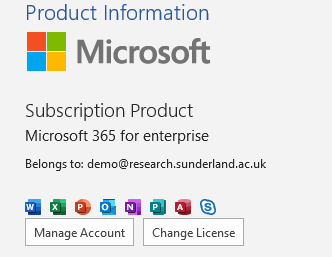
If it has a non-University of Sunderland address then you do not need to do anything! If it does have a University of Sunderland address then follow these steps:
Click ‘Manage Account’ and sign in with the username for your old Office 365 account – remember that this has changed to end with ‘@studentsunderlandacuk.onmicrosoft.com’ or ‘@researchsunderlandacuk.onmicrosoft.com’. The password has not changed.
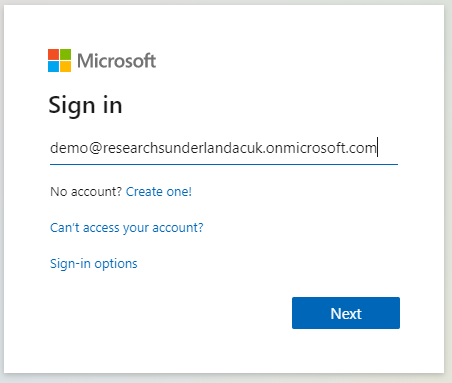
Once you have logged in, click ‘View apps & devices’
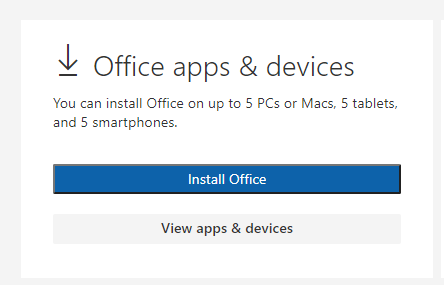
Then click the down arrow next to ‘Devices’
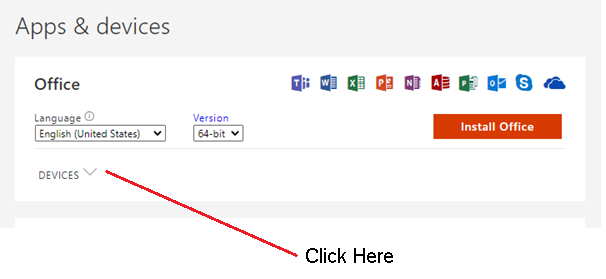
A list of computers you have installed this license of Office on will appear. Click ‘Sign out’ next to the computer you are currently working on
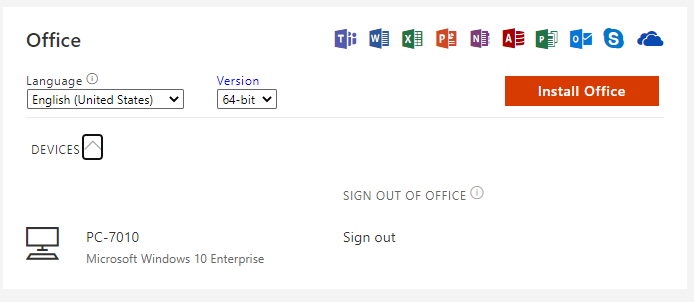
You will see the following warning. Click ‘Sign out’
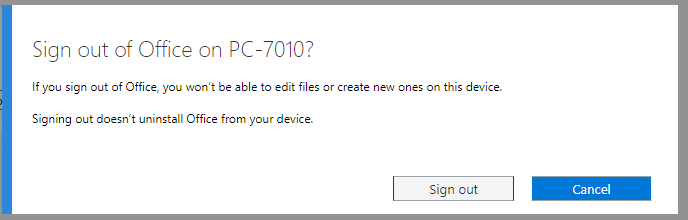
Go back to Word (or Excel, Powerpoint…) , click ‘Sign Out’ on the left and the click ‘Sign Out’ again on the window that appears.
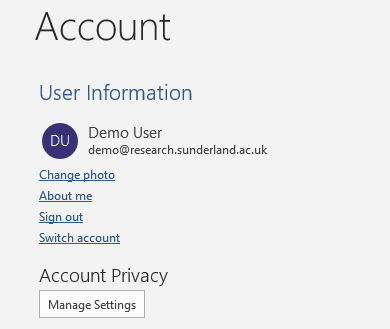
Your copy of Office is now not linked to your old account. Reboot your computer to ensure the changes take complete effect.
Once your computer has rebooted, log back in and open Word, Excel, Powerpoint… A window should appear asking you to ‘Sign in to set up Office’
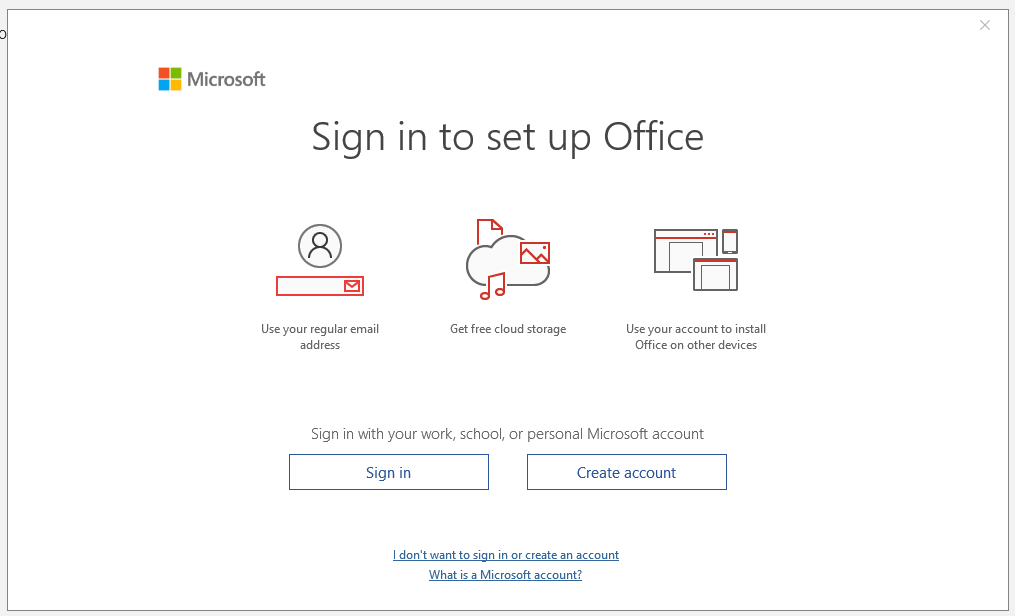
Click ‘Sign In’.
A new window will appear, asking for an email address. You should now use the one linked to your ‘new’ Office 365 account, which will look like bg12xy@student.sunderland.ac.uk
Note that all of the new Office 365 accounts are linked to your @student.sunderland.ac.uk address, even if you also have an @research.sunderland.ac.uk email address.
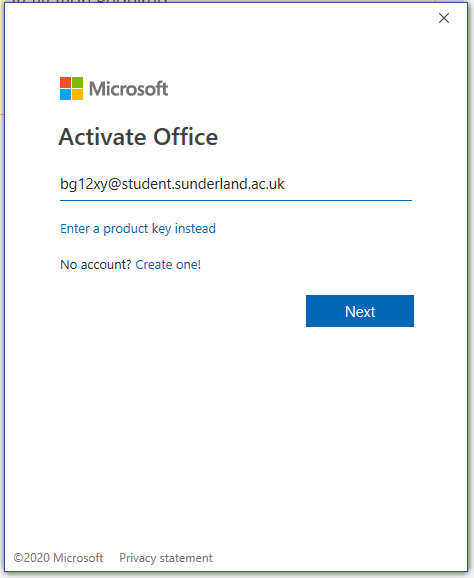
Click ‘Next’. You will be redirected to a screen that looks like this
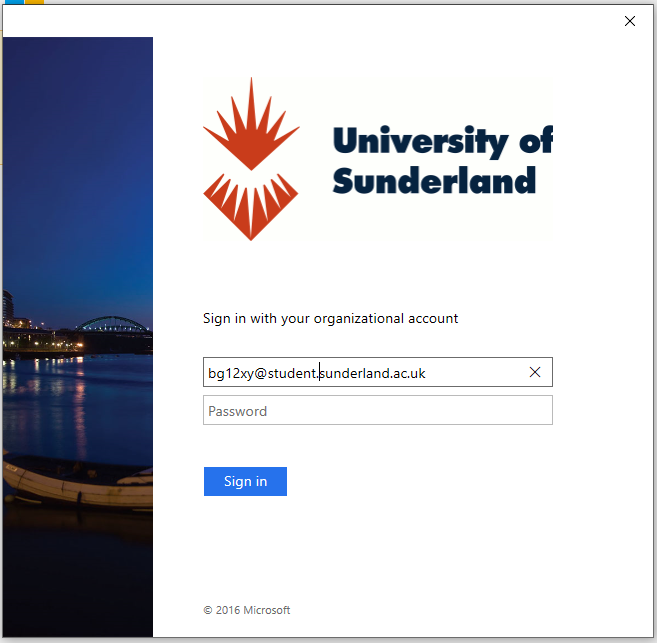
Type in your password of your new Office 365 account – remember, this is the same as your Canvas password – and click ‘Sign In’
You will see a screen whilst Office activates and then you are ready to go!
What will happen if I don’t do anything?
Your copy of Office will not break straight away. It may be a few days or weeks until it realises it does not have a license. When that happens, you will see one of three things:
- When you open Word, Excel, Powerpoint… it will ask you to ‘Sign in to set up Office’:
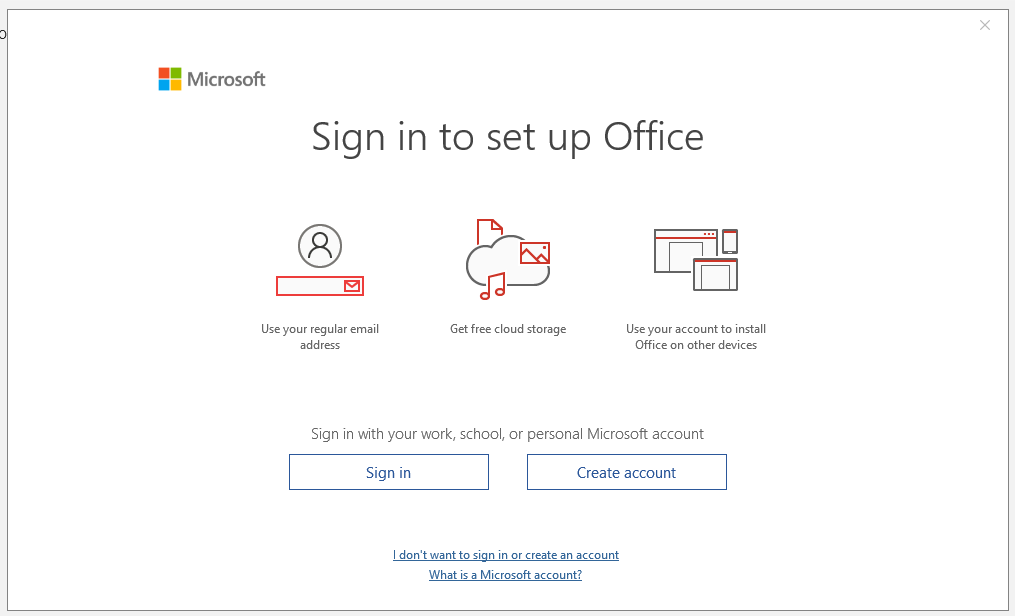
- If you are in Word, Excel, Powerpoint… and you click ‘File’ in the top left and then ‘Account’ in the bottom left, you may see a warning like this:
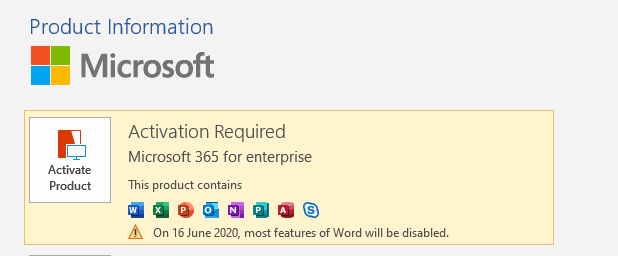
- Office may stop letting you edit or save documents – you will still be able to open them, but you will see a warning like this:
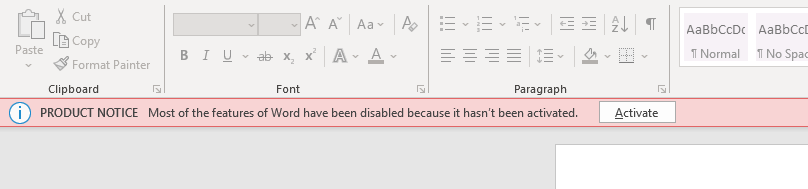
Either click ‘Sign In’ if you see the first screen, click ‘Activate Product’ if you see the second one or click ‘Activate’ if you see the third.
A new window will appear, asking for an email address. You should now use the one linked to your ‘new’ Office 365 account, which will look like bg12xy@student.sunderland.ac.uk
Note that all of the new Office 365 accounts are linked to your @student.sunderland.ac.uk address, even if you also have an @research.sunderland.ac.uk address.
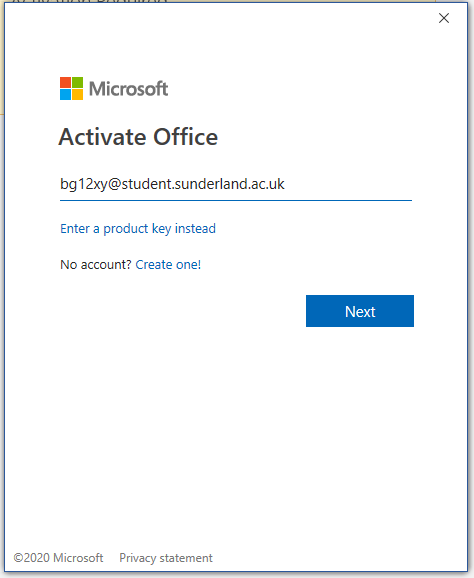
Click ‘Next’. You will be redirected to a screen that looks like this:
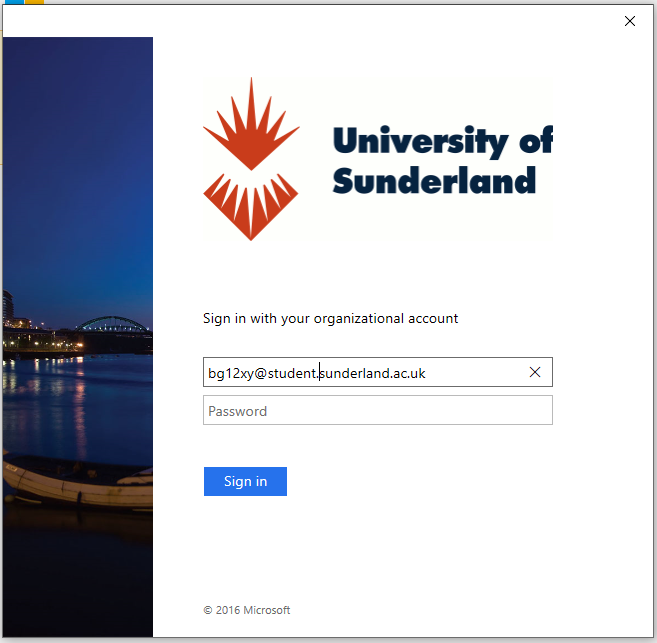
Type in your password of your new Office 365 account – remember, this is the same as your Google/Canvas password – and click ‘Sign In’
You will see a screen whilst Office activates and then you are ready to go!