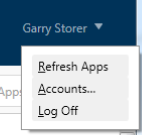Double click on the Desktop Anywhere icon to open, and use your University details to login.
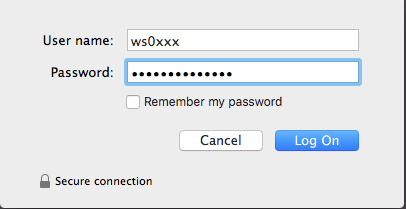
Off campus, you will be prompted with Duo 2 Factor Authentication. Please see more info here.
When you have logged into Desktop Anywhere there will be a blue ribbon across the top of the page, which shows the three main ways of viewing your apps in Citrix:

Favourites
Add your most used apps into this section so they are easier to find.
Desktops
1. Click on the 'Desktops' option on the blue ribbon.
2. Click on 'Staff Desktop'.
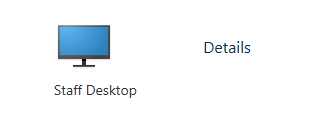
3. The Citrix Desktop will load up. If you are a UDS PC user your work desktop will be shown on your desktop. Double clicking on files will work as long as they associated with software that is on Desktop Anywhere.
4. On the Staff Desktop window select 'Read & Write'. If you wish to remember the settings tick ‘Don’t ask me again’.
5. To open up an App click on Window Icon on the bottom left of the screen.
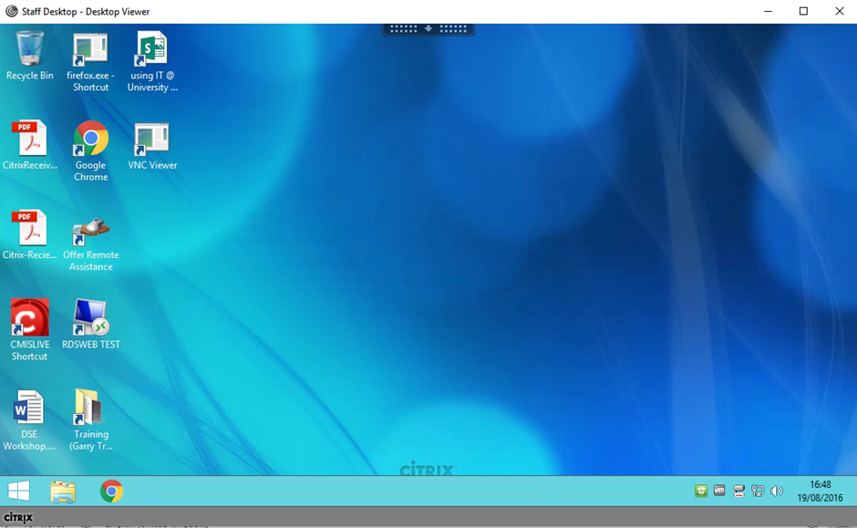
6. Click on the down arrow at the bottom left of the Start screen.
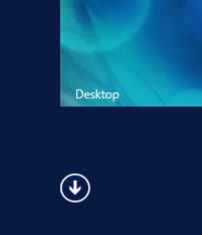
7. Click on the software you require for it to load in the Citrix Desktop.
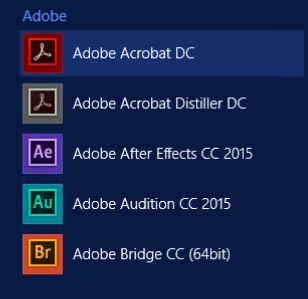
Desktop Toolbar
This toolbar appears when you use the desktop option. You can click on the down arrow to expand the toolbar, and drag it around the screen.
![]()
Desktop screen toolbar
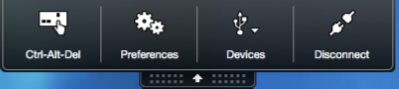
1. Ctrl+Alt+Del—Give you access to a screen which will let you Lock your Desktop, Sign out or change your Accessibility settings.
2. Preferences—Allows you to change File Access, Device Connections, Display settings, and Flash Settings.
3. Devices—Will show what USB devices are attached to Citrix.
4. Disconnect—Disconnect your session, closing your desktop but keeping you connected. Next time you go back to the desktop all of your applications will re-open.
Sign Out or Disconnect
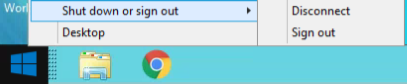
1. Right click on the Windows icon.
2. Click on 'Shut down or sign out'.
3. Click on 'Disconnect' to close the desktop but keep you connected, so next time you go back to the desktop all of your applications will re-open. Clicking 'Sign out' will close the desktop and close all of your applications.
Apps
Displays all the Apps you have access to via Desktop Anywhere. This is the default view.
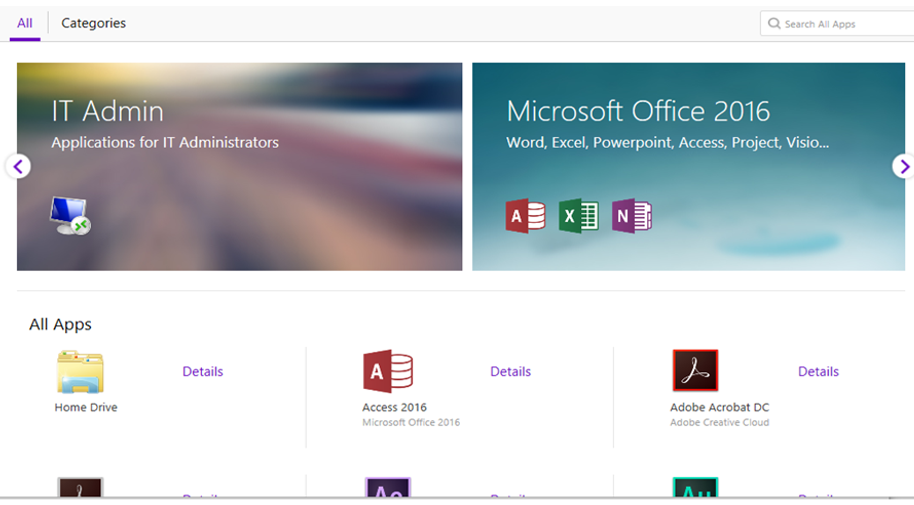
1. Featured App Groups—Click on a group to access the Apps within it. Click on the Return Arrow in the top left return to the App screen.
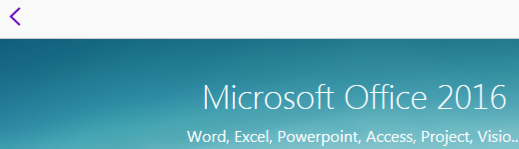
2. App—Either click on icon or the App Name to run the App, the icon will appear on your Windows taskbar.
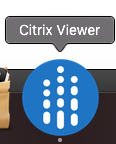
3. App Details— Click on the Details button on the right of App icon. You can Add or remove from the Favorites list, or open the app. Click on the Return Arrow on the top left to return to the App screen.
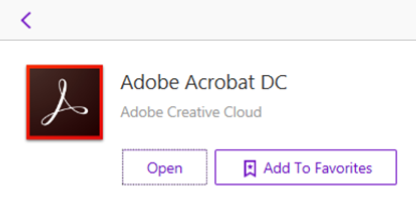
Your Name
Click your name on the far right of the blue viewing ribbon gives tou account options, and also allows you you to 'Log Off'.