Changing your University account password
When you enrol on a course at the University, you will receive a temporary password, which you will need to change. To change your password, follow the steps below.
- Open a web browser, and visit the University's password reset and photo upload portal at https://selfcare.sunderland.ac.uk/ and you will see a screen with the following 3 buttons at the top:
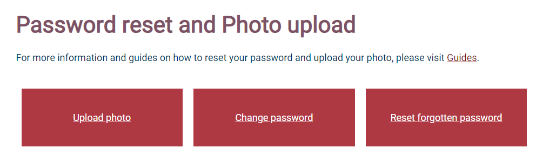
- To begin the password reset process, click the Change password button.
- You should now see the following screen. You need to enter your University userid in the format userid@sunderland.ac.uk (staff) or userid@student.sunderland.ac.uk (student/researcher):
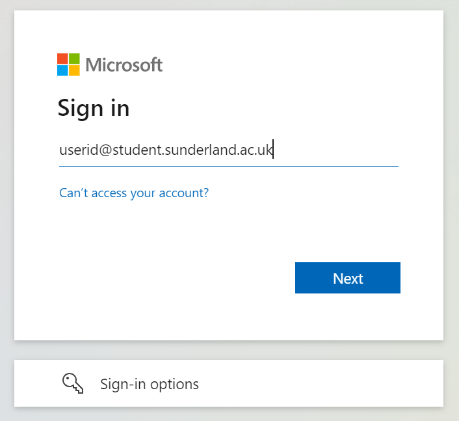
- Click Next and the screen should change to a University-branded login screen, similar to the one below:
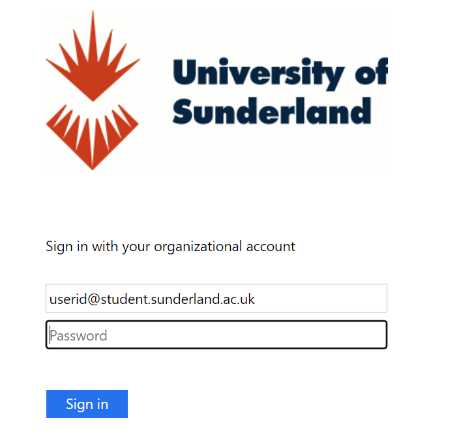
- In the top box, you need to enter your University userid in the format userid@sunderland.ac.uk (staff) or userid@student.sunderland.ac.uk (student/researcher).
- In the bottom box, you need to enter your temporary password.
- Once you have entered text in both of these boxes, click Sign in and you will see the following screen:
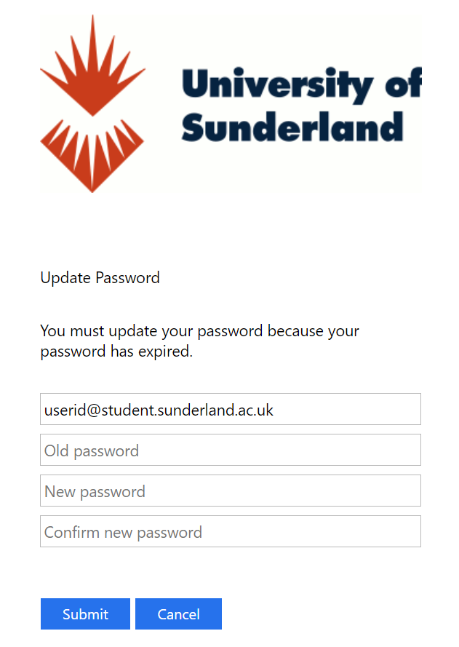
- At this point, you will need to enter your temporary password in the top box and your new password in the bottom 2 boxes.
- Remember never reuse an existing password and make your password as complex as possible. You must follow the University's password policy and create a password that has:
-
-
-
A minimum of 10 characters
-
At least 1 lower case character
-
At least 1 special character
-
At least 1 UPPER case character
-
At least 1 number
-
-
-
- Previous passwords are remembered, so you will also be unable to reuse a previous password.
- Staff of the University of Sunderland will never ask for your password. Any request to supply your password, particularly in emails, should be ignored no matter who makes the request. If you let other people use your account details to access University IT, your account may be suspended.
- If you do enter a password that does not meet the password requirements, you will see a message similar to the below:
![]()
- Once you have entered a suitable password, the screen will change back to the regular login screen:
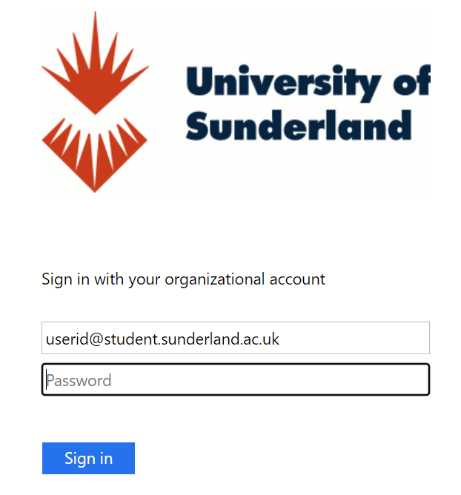
- At this point, your password has now been changed. You will now be able to access all University resources with the password that you have just set.