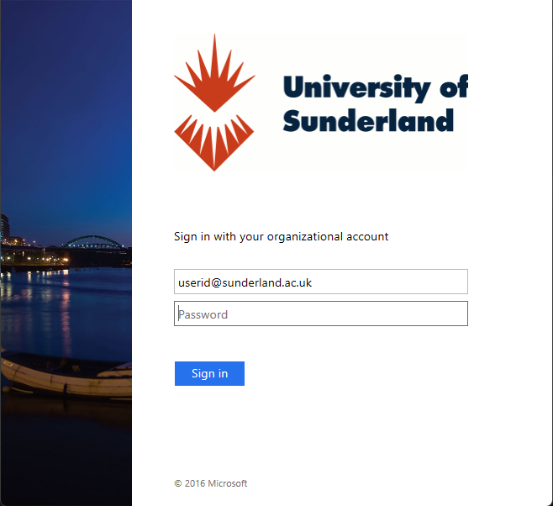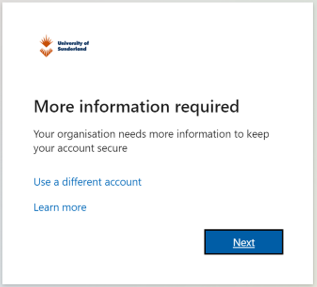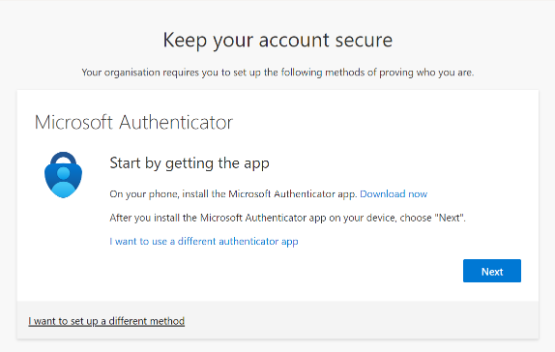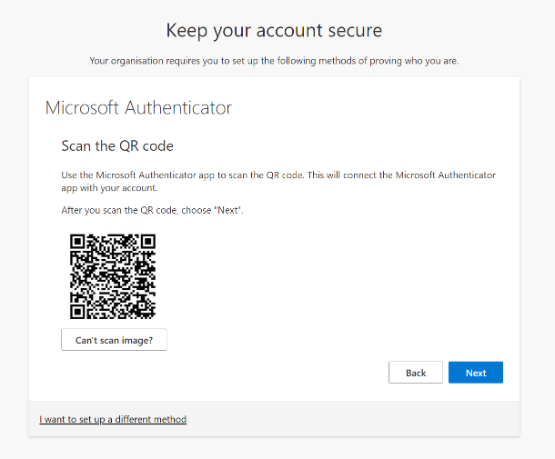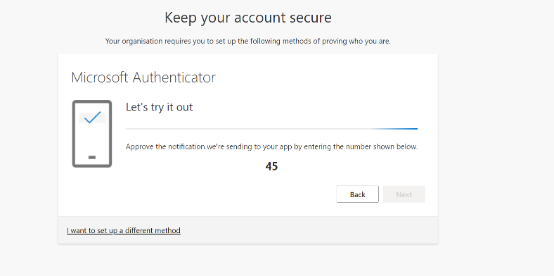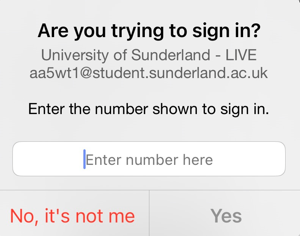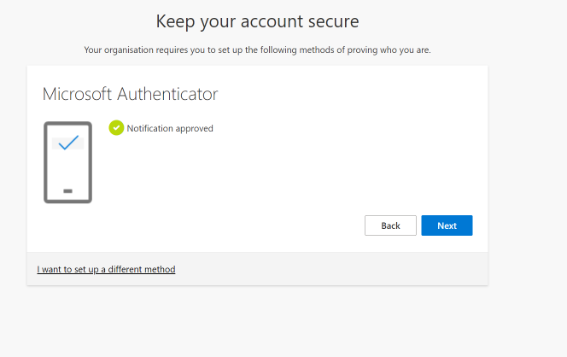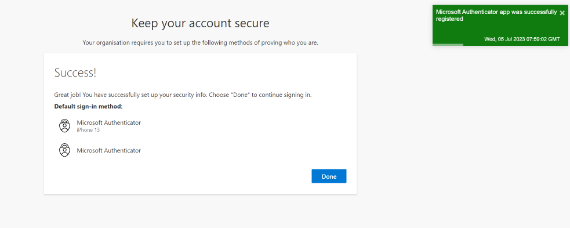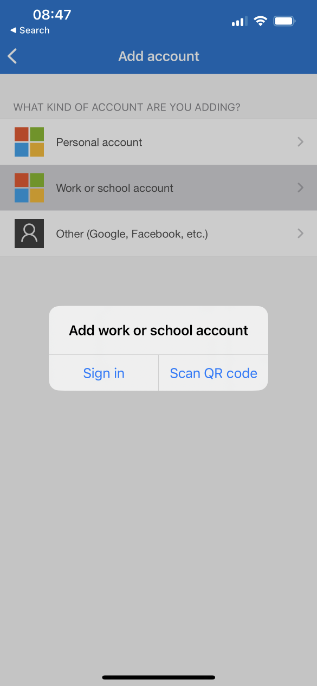Set up MFA for your University account
- In a web browser, visit https://aka.ms/mfasetup
- Enter your username in the format username@sunderland.ac.uk (staff) or username@student.sunderland.ac.uk (student/researcher) and you will see a login screen as shown below:
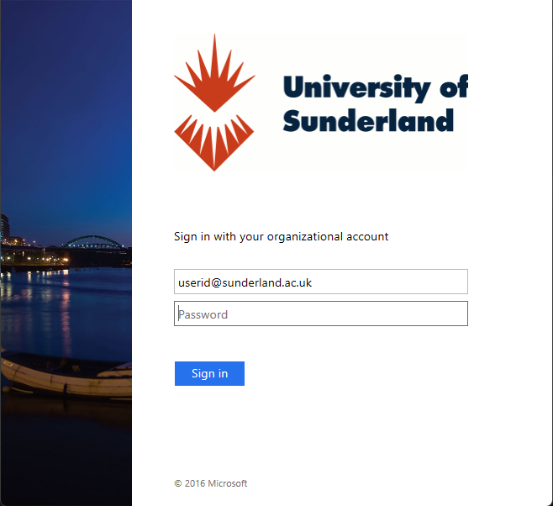
- Enter your password and click Submit. You will then see a screen advising you that you account needs to be secured:
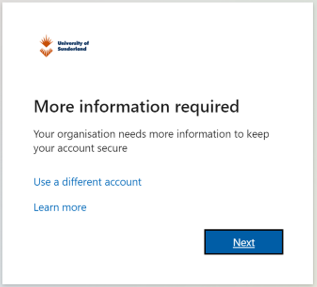
- Click Next and you will see the following message advising you to install Microsoft Authenticator App:
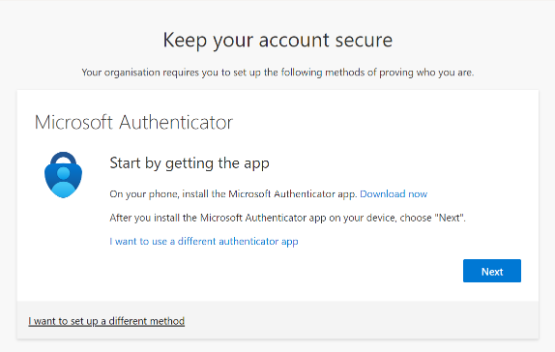
NOTE: If you haven’t installed Microsoft Authenticator onto your device yet, it can be installed onto your device from the links below:
- Once you have Microsoft Authenticator installed onto your device, launch the App and on the screen on your computer, click Next. You will receive a message advising you what you need to do next:

- At this screen, click Next. The next stage is to add your University account to the Authenticator App. You do this by using the camera on your device to scan the QR code that you will be presented with:
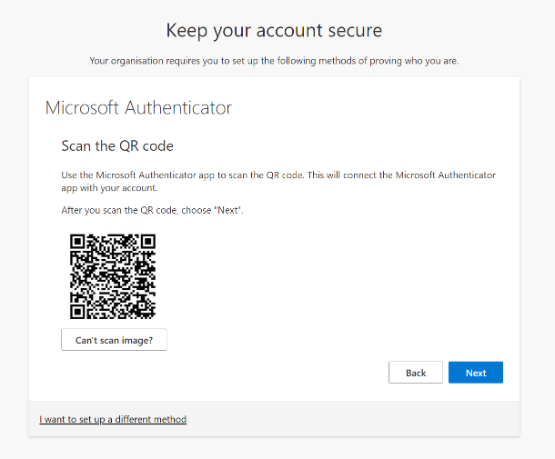
- The screen on your device will look something like:
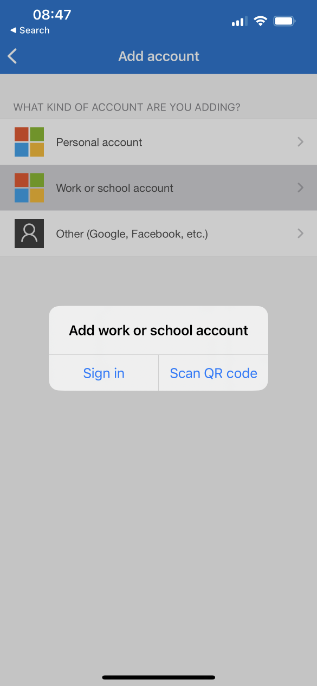
- On your device, choose Scan QR code and the camera on your phone will then launch. To scan the code, simply point it at the QR code.
- Once the code has scanned successfully, you will then see a list of accounts you have configured in Authenticator.
- At this point, you need to go back to your computer to complete the process. If you click Next you should receive a test notification to your phone. The first part of this notification will be a number displayed on your computer screen:
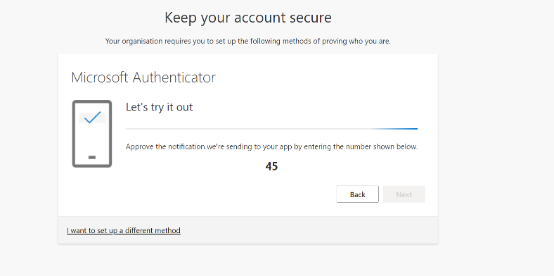
- On your phone, you will need to acknowledge the notification by entering the number that you see on the computer screen, as shown below:
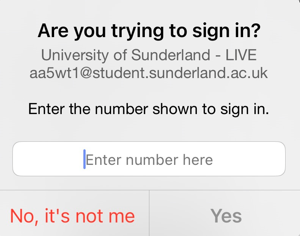
- On your device, you need to type in the number displayed on your computer screen to acknowledge that it is you trying to login. Type in the number, and then click ‘Yes’
- You have now successfully secured your account, and you will see the following screen:
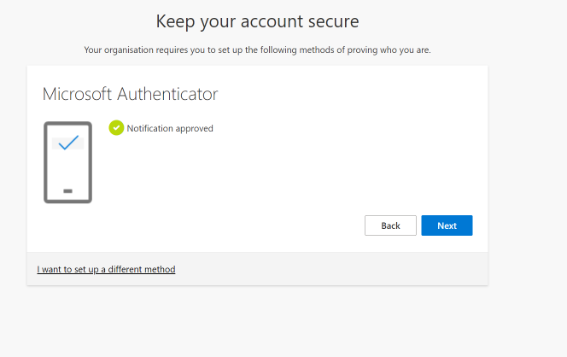
- Click Next and you will see confirmation that MFA has been configured for your account:
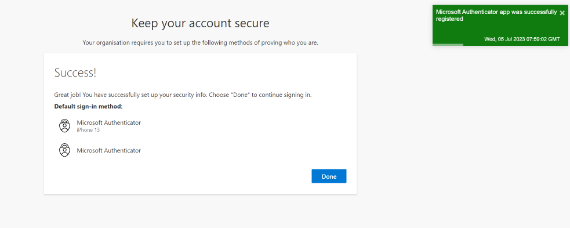
- You will then be asked if you want to sign in. However, as your account is now configured correctly. You can now safely close your browser.