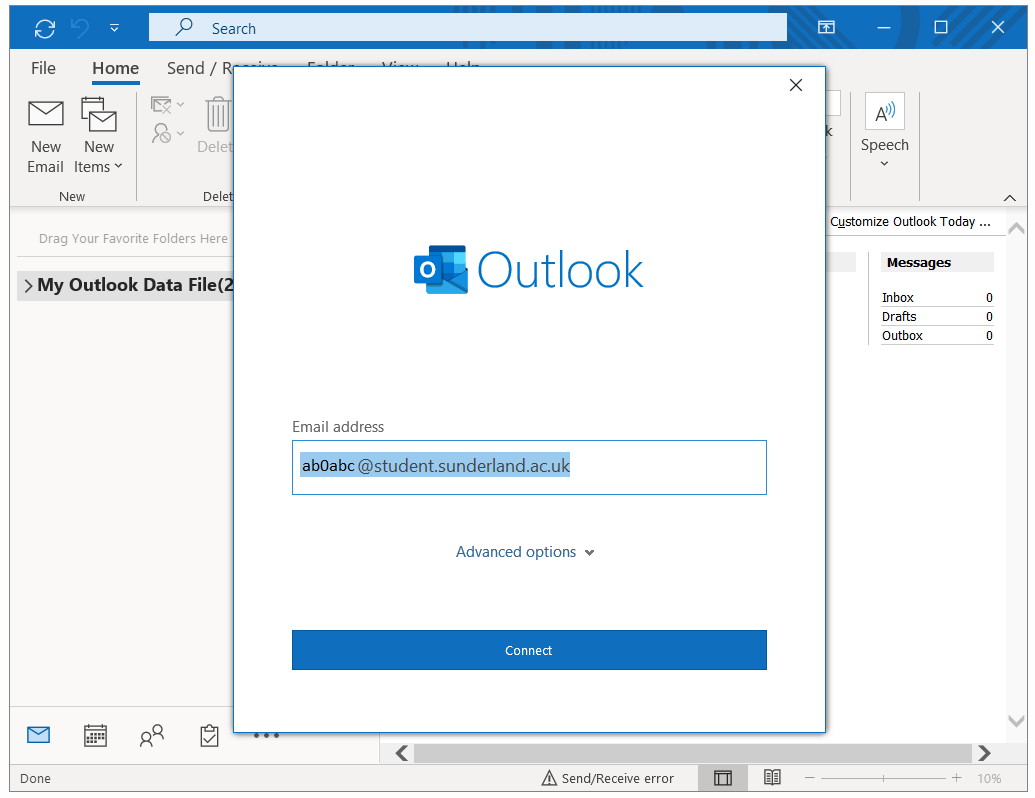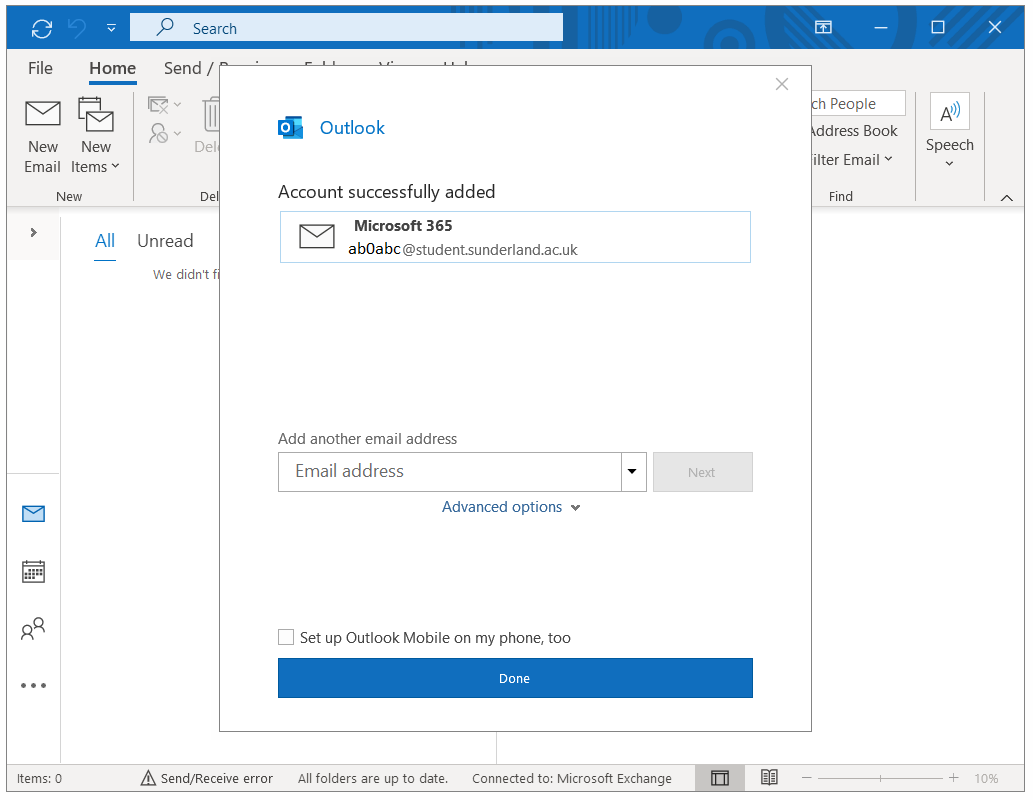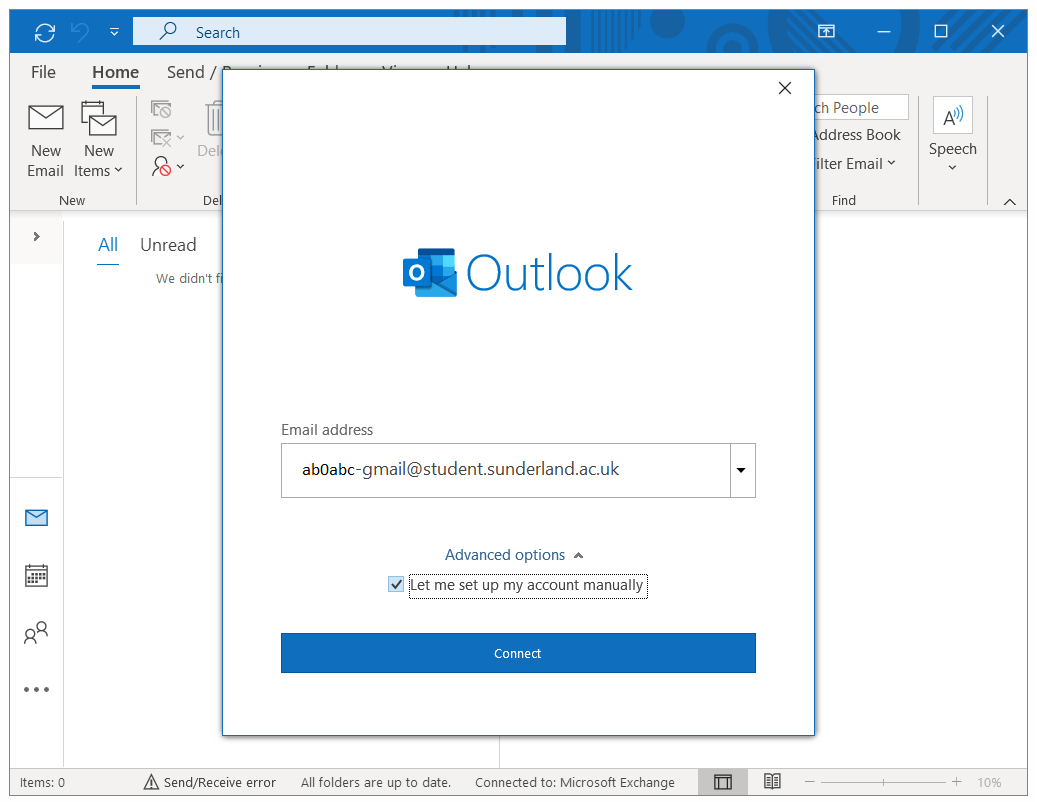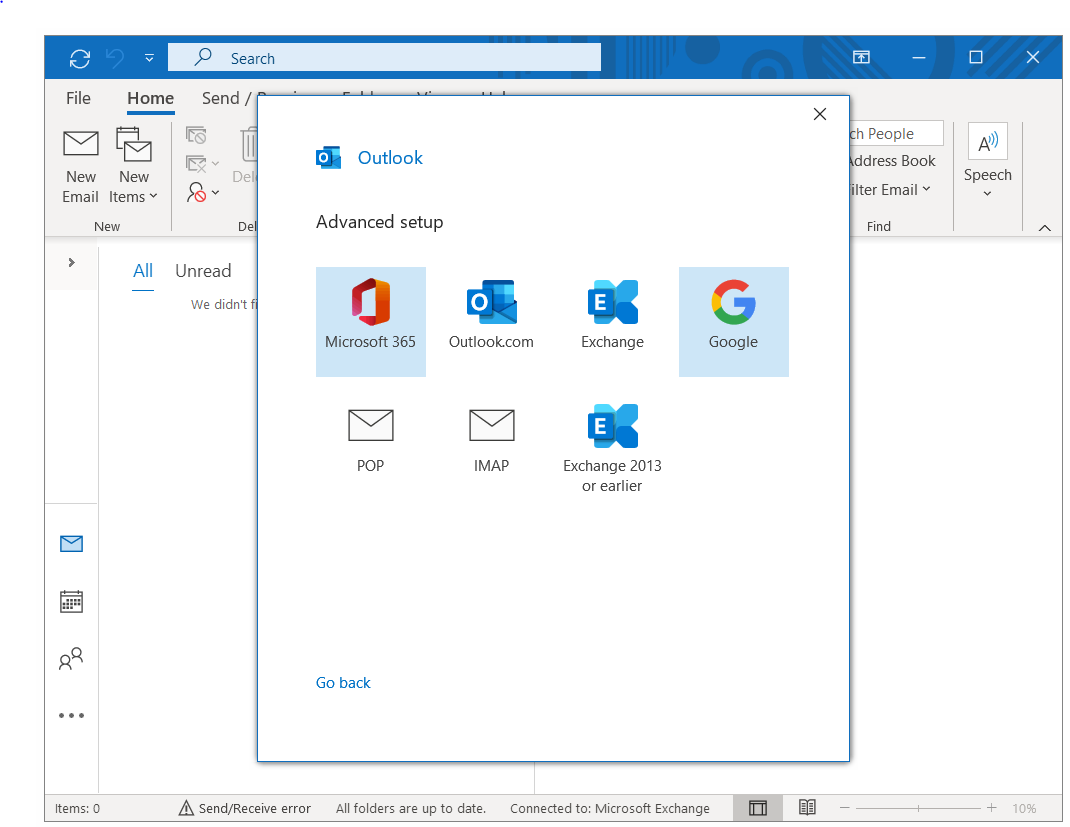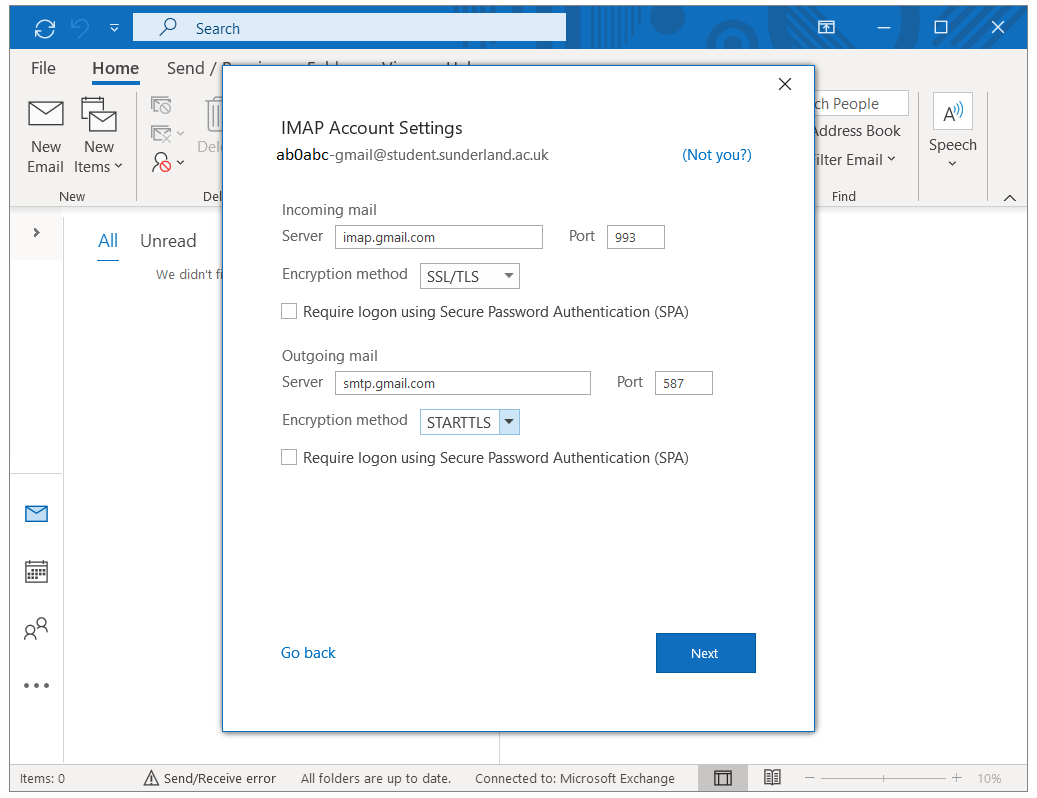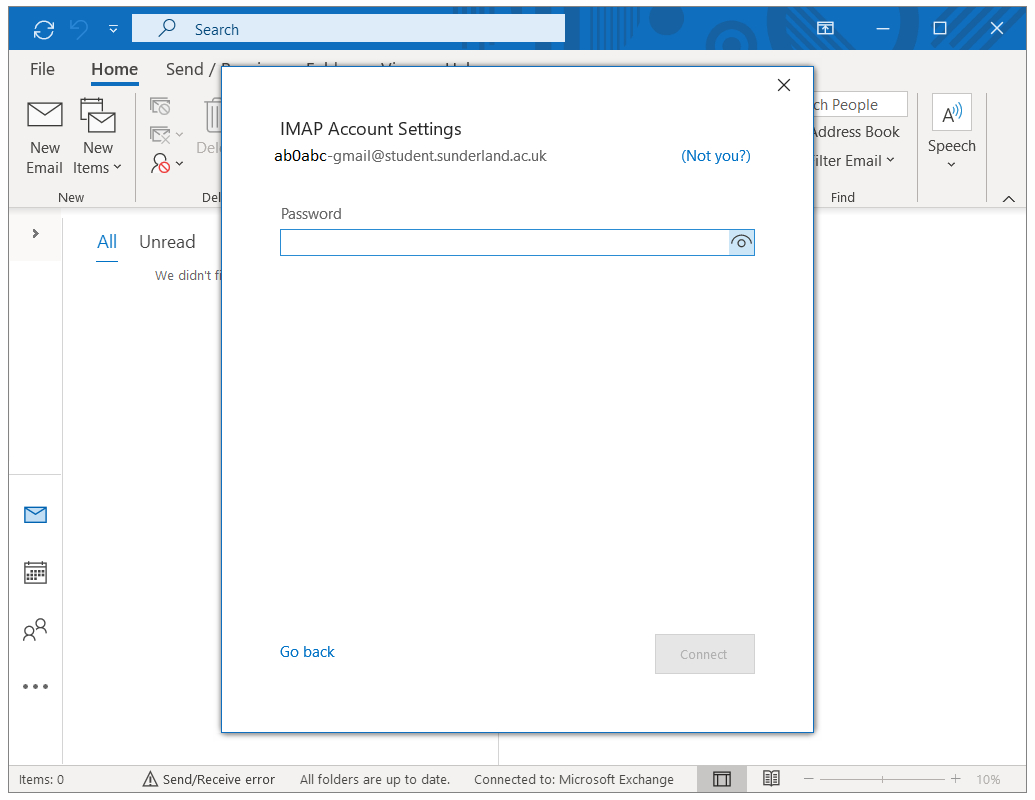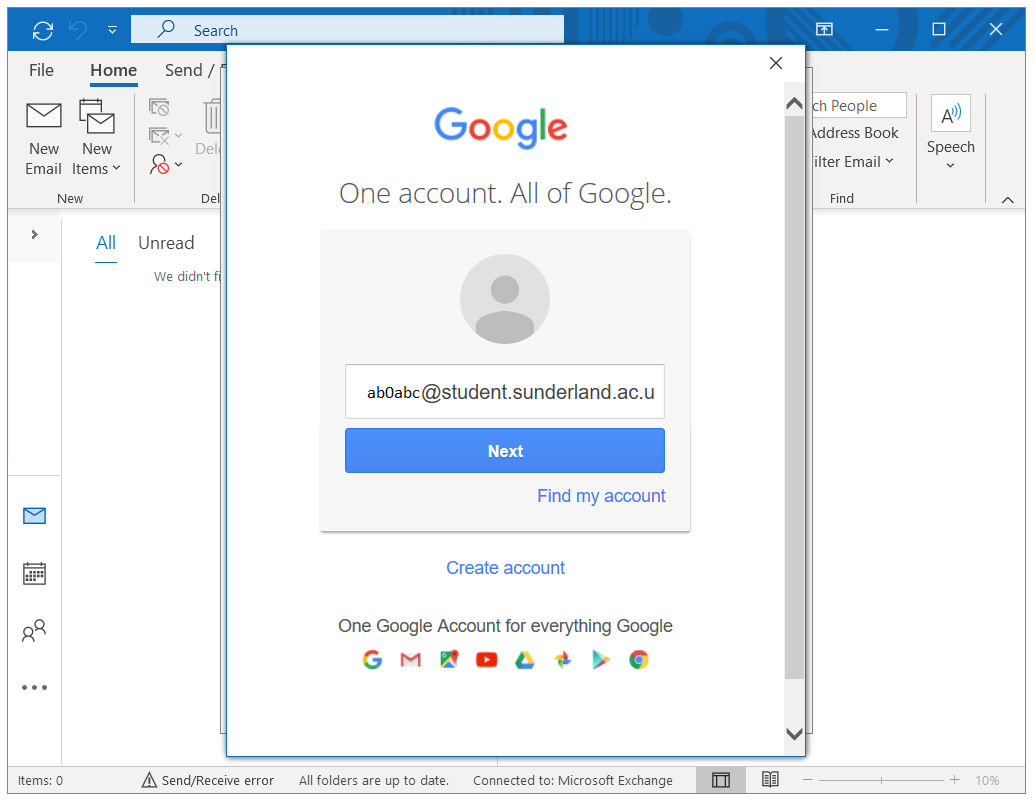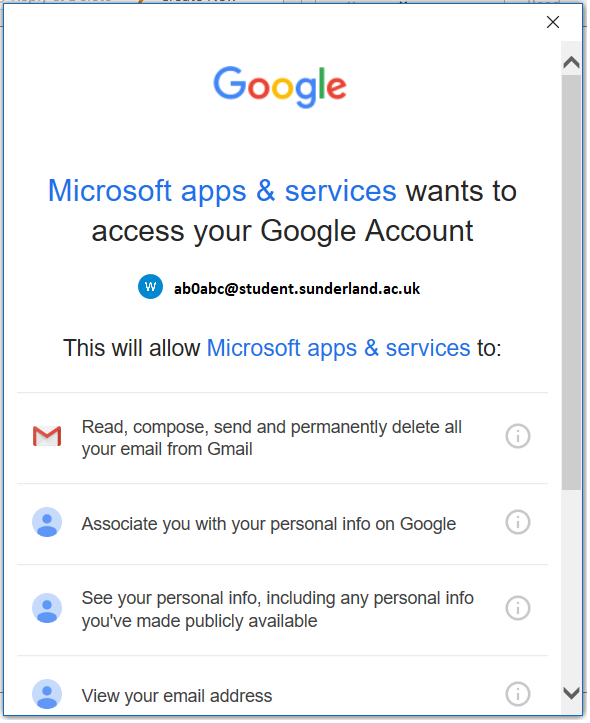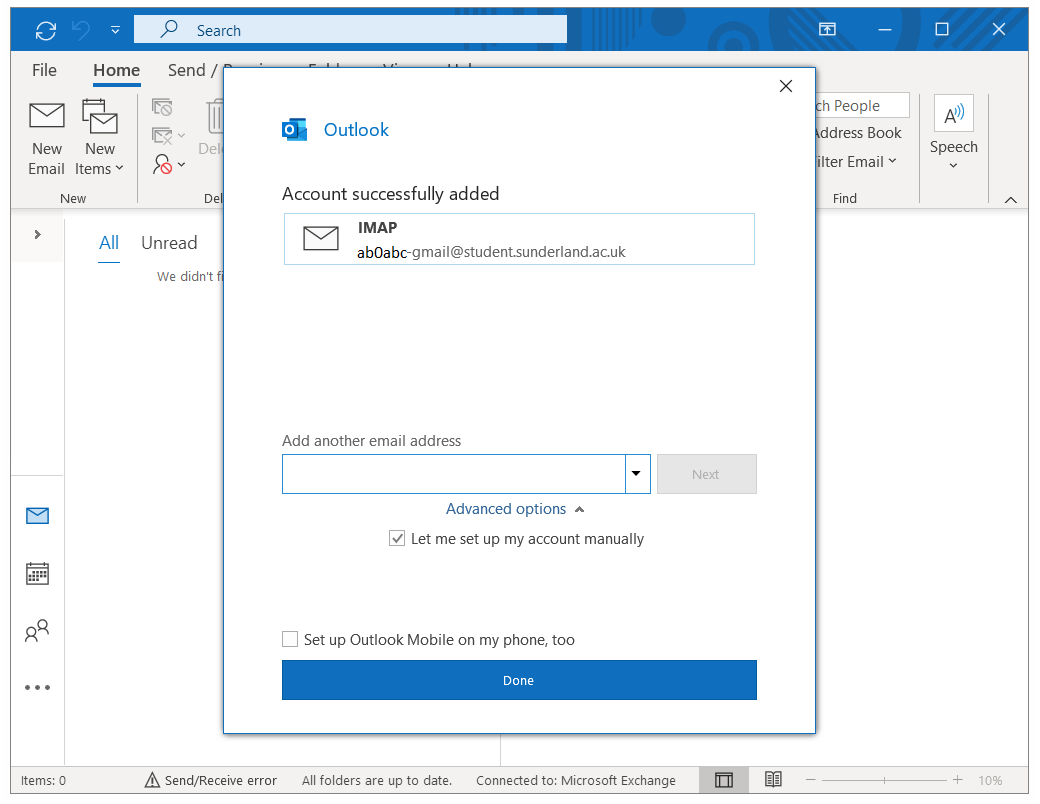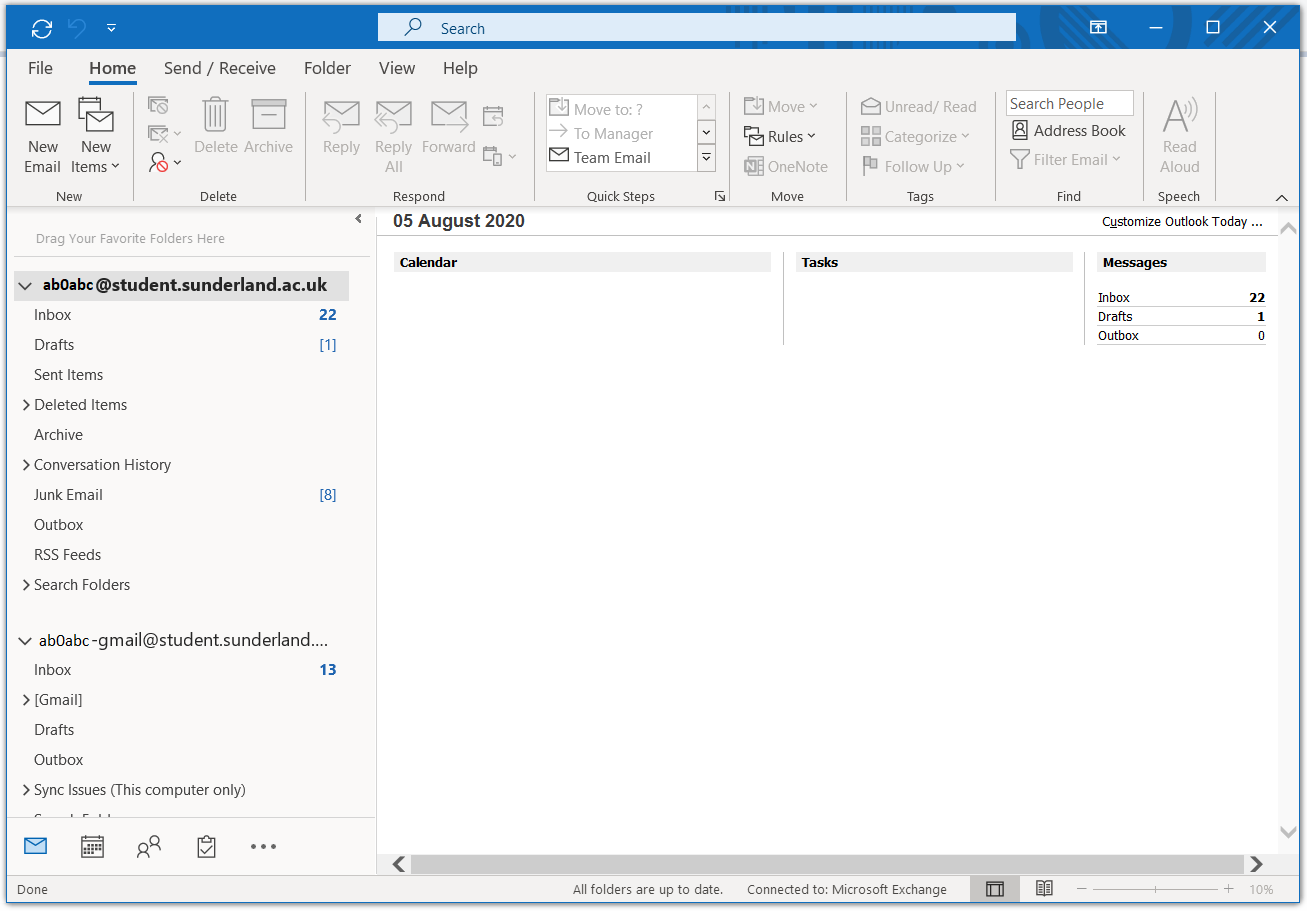If you wish to keep any emails and documents in your existing university Google account you will be required to move these to your university Office 365 account before the 31 December 2020.
This guide will show you how to move emails from your existing university Google Gmail account to your new university Office 365 account using Microsoft Outlook. If you only have a handful of emails you may wish to simply forward the emails from your university Google account to your university email address and they will arrive in your Office 365 account.
To start you will need to download and install Outlook onto your computer. If you already have Outlook installed you can skip this step. You can download a free copy of Microsoft Office by logging into Office 365 via https://portal.office.com and then click “Install Office”
If you are still using Windows 7 you may encounter issues and it is recommended to upgrade to Windows 10.
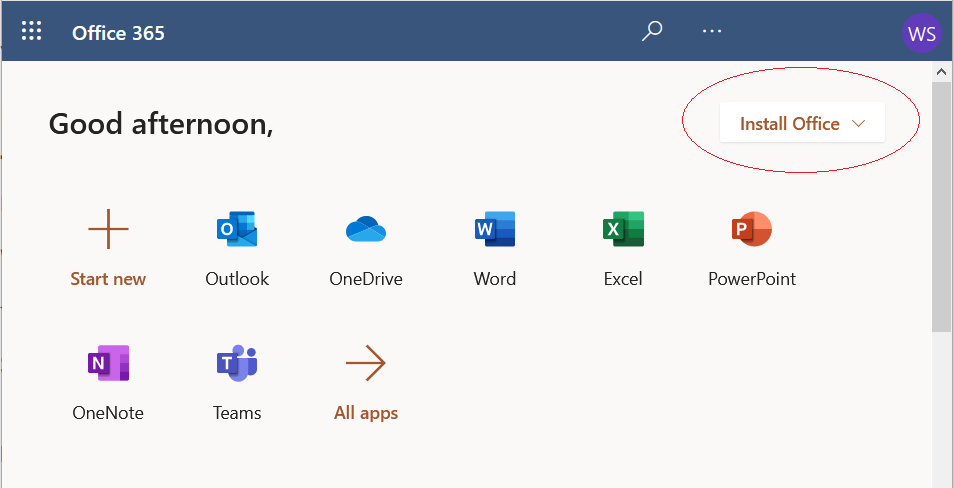
Once you have installed Microsoft Office, open Outlook from your start menu.
Once Outlook has opened, click the “File” menu (top-left) and then click “Add account”.
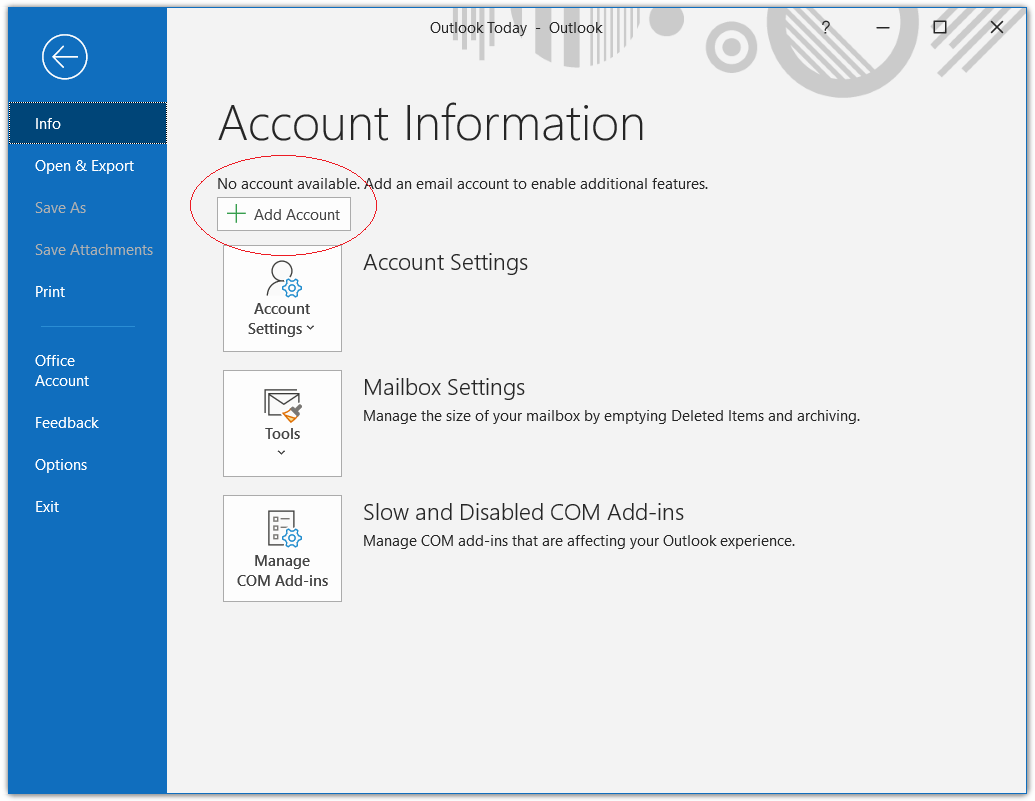
Enter your sign-in address which will be UserID@student.sunderland.ac.uk e.g. ab0abc@student.sunderland.ac.uk
Note: you must still use this format even if you have an @research.sunderland.ac.uk email address.
You may get asked for your password, enter your university password.
You will now get a message to say the account has been added successfully, click Done.
Your Office 365 email account has now been added. You now need to add your university Google Gmail email account so you can move messages to your Office 365 email account.
In Outlook click the “File” menu (top-left) and then click “Add account”. However, in the Email address box enter your email address in the following format (failure to do will give you an error that you already have an account with the same email address added):
UserID-gmail@student.sunderland.ac.uk e.g. ab0abc-gmail@student.sunderland.ac.uk
Note: if you have an @research.sunderland.ac.uk email address then enter your email address as:
UserID-gmail@research.sunderland.ac.uk e.g. ab0abc-gmail@research.sunderland.ac.uk
Then expand the “Advanced options” and tick “Let me set up my account manually” and click Connect.
Click the Google option.
Enter the following IMAP Account Settings:
Note: you need to have enabled IMAP on your university Google account, if you have not already done so then login to your university Google account and enable IMAP in your account settings.
|
|
Server |
Port |
Encryption method |
|
Incoming mail |
imap.gmail.com |
993 |
SSL/TLS |
|
Outgoing mail |
smtp.gmail.com |
587 |
STARTTLS |
Enter your university password and click Connect.
You will now get prompted to login to your university Gmail account, however, enter your sign-in address as:
UserID@student.sunderland.ac.uk or if you have a research email account enter as UserID@research.sunderland.ac.uk
e.g. ab0abc@student.sunderland.ac.uk or ab0abc@research.sunderland.ac.uk
Enter your university password, you will get prompted to allow Microsoft to access your university Gmail account data, scroll down and click Allow. Note: you may get asked to login and accept twice, this is expected.
You will now get a message that the account was added successfully, click Done.
You have now added both email accounts to Outlook, you can see both accounts on the left-hand side of Outlook.
You now have multiple ways to move your emails:
- Simply drag-and-drop emails from your Gmail account to your Office 365 account e.g. drag single or multiple emails from one Inbox to the other Inbox folder.
- Use the Export/Import function in Outlook to export all emails from Gmail into Office 365. For this method follow these steps https://support.microsoft.com/en-gb/office/import-gmail-to-outlook-20fdb8f2-fed8-4b14-baf0-bf04b9c44bf7?ui=en-US&rs=en-GB&ad=GB and skip straight to Step 3.